Easy Raspberry Pi Remote SSH Access: A Step-by-Step Guide!
Ever find yourself needing to tinker with your Raspberry Pi from the comfort of your couch, or perhaps troubleshoot a headless setup without being physically tethered to it? Mastering remote access to your Raspberry Pi via SSH is not just a convenience; it's an absolute necessity for any serious maker, developer, or hobbyist.
Imagine this: you're deep in the throes of developing an innovative IoT application, meticulously crafting lines of code that will bring your creation to life. You've deployed the code to your Raspberry Pi, but something's not quite right. Do you lug your monitor, keyboard, and mouse over to the Pi every time you need to debug? Absolutely not! SSH, or Secure Shell, provides a secure, command-line interface that allows you to connect to your Raspberry Pi from anywhere on your local network, or even from across the globe, as if you were sitting right in front of it. This article will guide you through the essential steps to unlock this powerful capability, ensuring you can remotely manage, troubleshoot, and develop on your Raspberry Pi with ease.
| Topic | Description |
|---|---|
| Protocol | SSH (Secure Shell) |
| Purpose | Securely connect to and control your Raspberry Pi remotely via command line. |
| Benefits |
|
| Alternatives (for Desktop Access) | Xrdp, TeamViewer, VNC |
| Security Considerations |
|
| Default SSH Status (Older OS Versions) | Disabled for security reasons in older Raspberry Pi OS versions (e.g., Raspbian Jessie, Stretch, Buster). |
| Command to Copy Files (Example) | scp myfile.txt username@raspberrypi_ip_address:/home/username |
| Remote Access via Tunnel | Pitunnel.com (example): create a custom tunnel to access SSH through a service like pitunnel.com using an address like pitunnel.com:12345 |
The beauty of SSH lies in its simplicity and security. Unlike older, less secure methods of remote access, SSH encrypts all data transmitted between your computer and the Raspberry Pi, protecting your credentials and sensitive information from eavesdropping. This is particularly crucial when accessing your Pi over a public network, where the risk of interception is significantly higher. Imagine sending commands in plain text a hacker could easily capture your password and gain complete control of your device. SSH eliminates this risk, providing a secure and reliable connection.
- Uhd Movies Download Your Ultimate Guide To Crisp Stunning Films
- Shubhashree Sahu Viral Video Unveiling The Story Behind The Sensation
So, how do you actually enable this magical portal to your Raspberry Pi? The process is straightforward, but it varies slightly depending on the version of the Raspberry Pi OS you're running. In older versions like Raspbian Jessie, Stretch, and Buster, SSH is disabled by default for security reasons. This means you'll need to explicitly enable it before you can start connecting remotely. Thankfully, doing so is a breeze. One of the most common methods involves using the raspi-config tool, a powerful configuration utility built into the Raspberry Pi OS. Simply run sudo raspi-config in your terminal, navigate to the "Interface Options" menu, and enable SSH. After a reboot, SSH will be up and running, ready to accept connections.
However, if you're running a more recent version of Raspberry Pi OS, such as Raspberry Pi OS (formerly Raspbian) Bullseye or Bookworm, the process is even simpler. SSH is typically enabled by default in these versions. Nevertheless, it's always a good idea to double-check. You can do this by looking for the SSH service in the Raspberry Pi Configuration tool, accessible through the graphical user interface. If it's not enabled, simply check the box to enable it. Alternatively, you can still use the raspi-config tool from the command line, as described earlier.
Once SSH is enabled, the next step is to determine your Raspberry Pi's IP address. This is the address you'll use to connect to the Pi from your computer. You can find the IP address by running the command hostname -I in your Raspberry Pi's terminal. This will display a list of IP addresses assigned to your Pi. Look for the IP address that corresponds to your network connection, typically starting with 192.168 or 10. Make a note of this IP address, as you'll need it in the next step.
- Bobbi Starr The Queen Of Adult Entertainment And Her Remarkable Journey
- Movierulz Kannada Download Your Ultimate Guide To Streaming And Downloading Movies
Now that you have your Raspberry Pi's IP address, you can connect to it from your computer using an SSH client. On Linux and macOS, the SSH client is typically built-in. Simply open a terminal and type ssh username@raspberrypi_ip_address, replacing username with your Raspberry Pi username (usually pi) and raspberrypi_ip_address with the IP address you obtained earlier. For example, if your username is pi and your IP address is 192.168.1.100, you would type ssh pi@192.168.1.100. Press Enter, and you'll be prompted for your Raspberry Pi password. Enter your password, and if everything is configured correctly, you'll be logged in to your Raspberry Pi's command line.
If you're using Windows, you'll need to install an SSH client such as PuTTY. PuTTY is a free and open-source SSH client that's widely used on Windows. Download PuTTY from the official website and install it on your computer. Once installed, launch PuTTY and enter your Raspberry Pi's IP address in the "Host Name (or IP address)" field. Ensure that the "Connection type" is set to "SSH" and the port is set to 22 (the default SSH port). Click the "Open" button to connect to your Raspberry Pi. You'll be prompted for your username and password, just as you would on Linux or macOS. Enter your credentials, and you'll be logged in to your Raspberry Pi's command line.
Once you're connected to your Raspberry Pi via SSH, you can perform a wide range of tasks, just as if you were sitting in front of the Pi itself. You can run commands, edit files, install software, and even reboot the Pi remotely. This is incredibly useful for managing headless setups, troubleshooting problems, and deploying code. For example, let's say you want to copy a file named myfile.txt from your computer to your Raspberry Pi's home folder. You can use the scp command (Secure Copy) to do this. Open a terminal on your computer and navigate to the directory containing myfile.txt. Then, type scp myfile.txt username@raspberrypi_ip_address:/home/username, replacing username with your Raspberry Pi username and raspberrypi_ip_address with the IP address. This will securely copy the file to your Raspberry Pi's home folder.
While SSH provides a secure and convenient way to access your Raspberry Pi remotely, it's essential to take security precautions, especially if you're exposing SSH to the public internet. The default SSH configuration is relatively secure, but there are steps you can take to further harden it. One of the most important things you can do is to change the default password. The default username and password for the Raspberry Pi are well-known, making it easy for attackers to gain access if you haven't changed them. Use a strong, unique password that's difficult to guess. You can change your password by running the passwd command in your Raspberry Pi's terminal.
Another important security measure is to disable password-based authentication and use SSH keys instead. SSH keys are a more secure way to authenticate to your Raspberry Pi, as they're much harder to crack than passwords. To use SSH keys, you'll need to generate a key pair on your computer and copy the public key to your Raspberry Pi. There are many tutorials available online that explain how to do this in detail. Once you've set up SSH keys, you can disable password-based authentication by editing the SSH configuration file (/etc/ssh/sshd_config) and setting the PasswordAuthentication option to no. After making this change, restart the SSH service for the changes to take effect.
In addition to changing the default password and using SSH keys, you can also consider using a firewall to restrict access to your Raspberry Pi. A firewall is a software or hardware device that blocks unauthorized access to your network. The Raspberry Pi OS includes a built-in firewall called iptables. You can use iptables to allow only SSH connections from specific IP addresses or networks. This can help to prevent unauthorized access from unknown sources. Configuring iptables can be complex, so it's recommended to consult a tutorial or guide before making any changes.
Finally, it's important to keep your Raspberry Pi's OS and software up-to-date. Security vulnerabilities are constantly being discovered, and updates often include patches that fix these vulnerabilities. By keeping your system up-to-date, you can reduce the risk of being exploited by attackers. You can update your Raspberry Pi's OS by running the commands sudo apt update and sudo apt upgrade in your terminal. This will download and install the latest updates for your system.
In some cases, you might need to access your Raspberry Pi remotely from outside your local network. This can be challenging, as your Raspberry Pi is typically behind a router that blocks incoming connections. One way to overcome this is to use port forwarding. Port forwarding allows you to forward traffic from a specific port on your router to a specific IP address and port on your local network. To set up port forwarding for SSH, you'll need to access your router's configuration interface and create a port forwarding rule that forwards traffic from port 22 (or a different port if you've changed the default SSH port) on your router to the IP address of your Raspberry Pi on port 22.
However, exposing SSH directly to the internet can be risky, as it opens up your Raspberry Pi to potential attacks. A more secure approach is to use a VPN (Virtual Private Network). A VPN creates a secure, encrypted tunnel between your computer and your Raspberry Pi, protecting your traffic from eavesdropping. There are many VPN services available, both free and paid. Some VPN services even offer Raspberry Pi-specific configurations that make it easy to set up a VPN connection. Once you've set up a VPN connection, you can connect to your Raspberry Pi via SSH as if you were on the same local network.
Another option for remote access is to use a service like Pitunnel.com. These services create a custom tunnel to access SSH through their platform, providing a convenient way to connect to your Raspberry Pi without having to configure port forwarding or a VPN. Typically, you'll install a client on your Raspberry Pi that connects to the service, and then you can access your Pi via a unique address provided by the service, such as pitunnel.com:12345. While these services can be convenient, it's important to be aware of the security implications of using a third-party service to access your Raspberry Pi.
Finally, if you need access to the desktop interface of your Raspberry Pi remotely, SSH alone won't suffice. In this case, you'll need to use a remote desktop protocol such as Xrdp or TeamViewer. Xrdp is an open-source implementation of the Microsoft Remote Desktop Protocol (RDP), which allows you to connect to your Raspberry Pi's desktop from a Windows, Linux, or macOS computer. TeamViewer is a proprietary remote desktop software that's available for a wide range of platforms. Both Xrdp and TeamViewer provide a graphical interface that allows you to interact with your Raspberry Pi's desktop as if you were sitting in front of it.
To install Xrdp on your Raspberry Pi, run the command sudo apt install xrdp in your terminal. Once installed, you can connect to your Raspberry Pi's desktop using the Remote Desktop Connection client on Windows or the Remmina Remote Desktop Client on Linux. To use TeamViewer, download and install the TeamViewer software on both your computer and your Raspberry Pi. Once installed, launch TeamViewer and follow the instructions to connect to your Raspberry Pi.
In conclusion, mastering remote access to your Raspberry Pi via SSH is an essential skill for any Raspberry Pi enthusiast. By following the steps outlined in this article, you can securely and conveniently manage, troubleshoot, and develop on your Raspberry Pi from anywhere in the world. Remember to take security precautions to protect your Raspberry Pi from unauthorized access, and explore the various options for remote access to find the solution that best suits your needs. Whether you're developing an innovative IoT application, managing a headless server, or simply tinkering with your Raspberry Pi from the comfort of your couch, SSH is a powerful tool that will empower you to unlock the full potential of your Raspberry Pi.
- Top English Movies Download Sites Your Ultimate Guide To Legal Streaming And Downloads
- Why Vegamovies Online Is The Ultimate Streaming Destination For Movie Lovers

How To Remotely Connect Your Raspberry Pi To Ssh A Stepbystep Guide In

How to SSH into Raspberry Pi for Remote Access on Windows
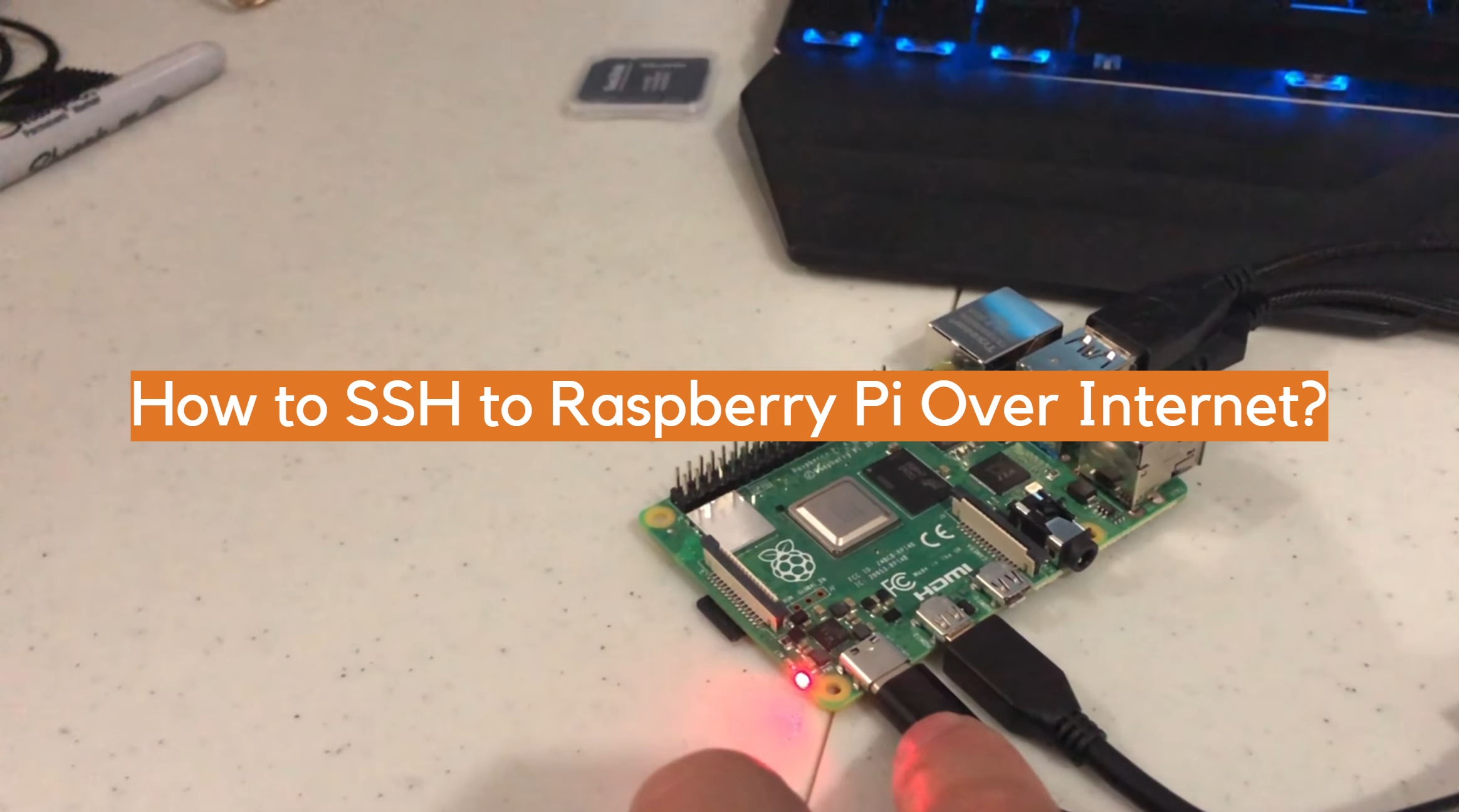
How To Access Your Raspberry Pi Remotely Using SSH Over The Internet